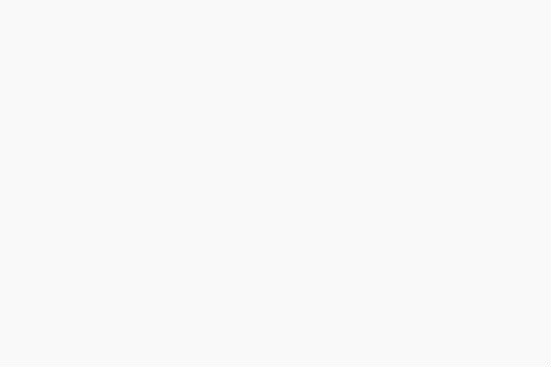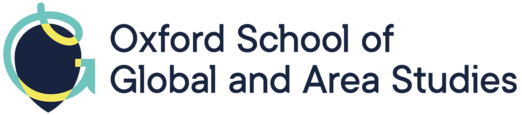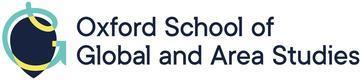SIAS Careers Day
Put the news article description here. (Delete all of the content on this page besides the description when you're done)
On the 'Details' tab, make sure you:
- change the 'displayed publication date' field to today's date.
- update the 'Centre' taxonony as needed (by default, all units are included, if the news article is only meant for a certain selection of units, delete the unnecessary units from the Centre taxonomy)
- update the 'listing text' with the first sentence or two of the news article.
- do not use 'tertiary text'
Don't forget to add a 'Listing Image' on the 'Details' page:
- This is the photo that will display on your home page and the latest news page.
- If your photo is horizontal:
- Upload at 'Manage Content' > 'Files,' then click 'Browse' under 'Listing Image' on the Details tab to the left, and choose the uploaded image.
- Then click edit and choose the focal point (the listing display on the latest news page will be a square and can result in poor cropping if focal point isn't set).
- If your photo is square or portrait orientation follow the below steps (this looks like a long process but it only takes a minute or two)
- Go to pixlr.com/editor
- Then, click File > Open Image and open the image you want to use for the event listing image.
- Then, click Image > Image Size and change the height of your image to 367.
- If your image is now so enlarged you can't see its borders, hit the 'z' key on your keyboard to enable the 'Zoom tool.' Then, hold shift to enable 'Zoom out' and click a few times until you can see your full image.
- Then, hit the 'm' key on your keyboard to enable the 'Marquee tool.' Highlight your entire image and hit Ctrl + C to copy and paste (note, your cursor must be within your current image's Pixlr window, otherwise it will not copy the image).
- Next, return to this page and right click the large grey rectangle at the bottom of this field.
- Click 'Edit this item,' then click the 'background_for_events_and_news_photos.jpg' link, which will open the image in a new window.
- Right click the image and 'Save Image As.'
- Then, return to Pixlr and click File > Open Image, and open that background image.
- Hit Ctrl + V to paste your image on top of that background image.
- Then click File > Save to save your new image.
- Then upload (along with the original image, since you'll likely want to embed that in the news description) at 'Manage Content' > 'Files,' then click 'Browse' under 'Listing Image' on the Details tab to the left, and choose the uploaded image.
- If you do not have a photo for this event:
- Search for a free stock photo at pexels.com.
- If you cannot find an appropriate image, click 'Browse' below this text box and search 'african_studies_event_logo.jpg' under 'File Name' and choose that image.
If you'd like to embed images in the news article (for example, the image you uploaded as the 'listing image' -- which does not automatically populate on this page), click the icon above that looks like:

When you reach the 'Display As' and 'Align' options, it's typically best to display horizontal photos as 'Medium' and vertical photos as 'Small' and to always choose either 'Left' or 'Right' for alignment (I think 'Right' looks best), never 'None' or 'Center.'
To hyperlink to non-African Studies pages, use the icon above that looks like:

To hyperlink to African Studies pages/PDFs, use the icon above that looks like:

(type in part of the page/PDF's title in the 'Search for content' field then choose the correct page/PDF from the drop-down and click 'Insert link')